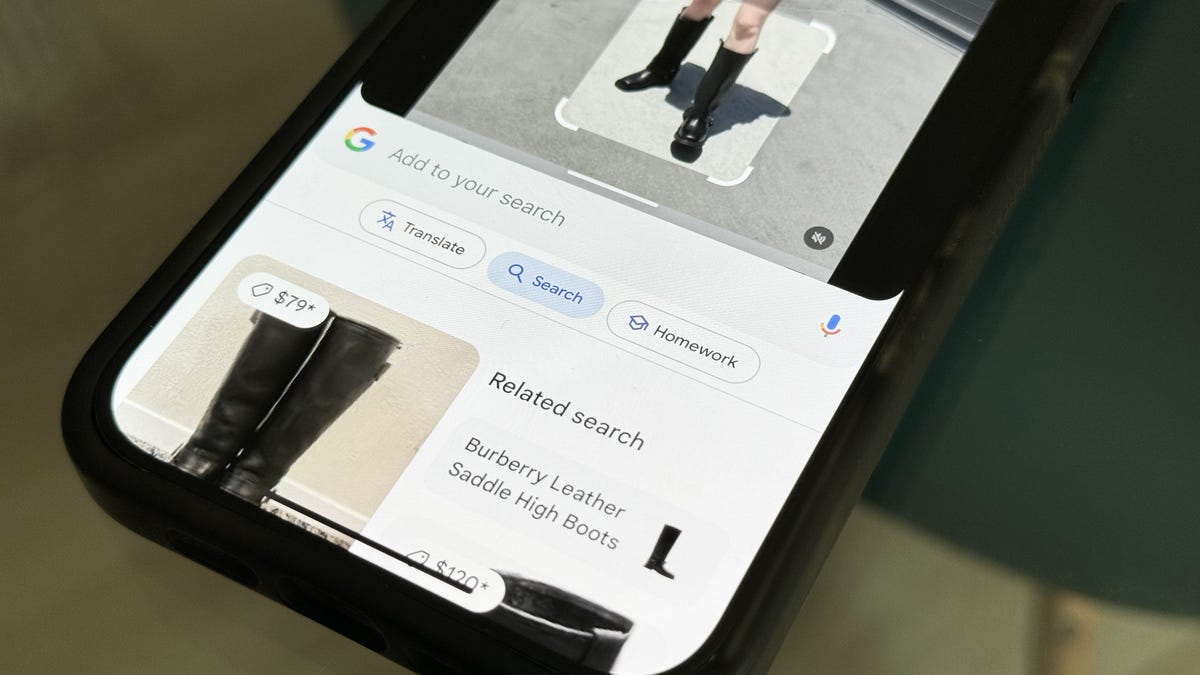Google continued its march into AI earlier this 12 months, releasing Circle to Seek for the Pixel 8 and Galaxy S24 collection. Circle to Search works precisely the way you suppose — utilizing your finger, you may circle, spotlight or faucet just about something in your Android show after which seek for it on Google.
You’ll be able to spotlight a handbag somebody is holding in a photograph on Instagram, for instance, and discover out the model of the purse and the place you should purchase it, all in a matter of seconds.
Sadly for iPhone customers, the function is unique to Android — however there’s a workaround. There is a solution to carry a function much like Circle to Search to iOS, but it surely’s not the way you suppose.
So long as you might have the Google app, you may create an iOS shortcut that takes a screenshot of your show after which triggers the app to make use of Google Lens’ visible search function to seek for no matter is within the screenshot, much like how Circle to Search works. It is clearly an imperfect workaround, however if you wish to use one thing much like Circle to Search in your iPhone, it is actually the one approach how proper now.
We’ll clarify learn how to use Circle to Search in your iPhone under. For extra, take a look at all the pieces you have to learn about Circle to Search and 15 years of Android vs. iPhone.
How you can use the Circle to Search different in your iPhone
On Might 7, Google Lens’ design supervisor Minsang Choi posted a few shortcut created by the Google App iOS staff that permits you to set off Google Lens’ visible search function with the Motion button on the iPhone 15 Professional and iPhone 15 Professional Max. The submit was shortly deleted, and whilst you cannot obtain the shortcut Choi posted about, you may create your personal. And better of all, you need to use the shortcut on older iPhone fashions that do not have the Motion button.
To start out, obtain the Google app in your iPhone, if you do not have it already.
Subsequent, you will have to create the shortcut which first takes a screenshot of your iPhone after which runs Google Lens’ visible search function. You will use the Shortcuts app for this, which is already downloaded in your iPhone. It is a fairly easy course of:
- Open the Shortcuts app.
- Hit the + button within the top-right.
- Faucet Add Motion.
- Seek for and faucet Take Screenshot.
- Hit the search bar on the backside.
- Seek for and faucet Search Picture with Lens.
- Hit Accomplished.
You’ll be able to title the shortcut something, however the default title is Search Picture with Lens.
Lastly, you will want a solution to rapidly set off the shortcut. We’ll cowl two strategies to run the shortcut: the Motion button and Again Faucet.
The Motion Button is accessible solely on the iPhone 15 Professional and 15 Professional Max, however when you’ve got both of these units, that is the higher solution to run the shortcut. In Settings, go to Motion Button > Select a Shortcut and select the Search Picture with Lens shortcut and also you’re performed. Now you can use the Motion button to run the shortcut.
Scroll by way of the varied Motion Button choices till you discover Shortcut.
If you do not have the iPhone 15 Professional and 15 Professional Max, you need to use the Again Faucet accessibility function to set off the shortcut by tapping the again of your iPhone. In Settings, go to Accessibility > Contact > Again Faucet > Double/Triple Faucet and choose the Search Picture with Lens shortcut. Now you can faucet the again of your iPhone to run the shortcut.
You need to use double faucet or triple faucet.
Word: It’s also possible to use Siri to run the shortcut. Simply say “Run the Search Picture with Lens shortcut.”
While you run Search Picture with Lens, the shortcut will take a screenshot of no matter is in your iPhone, ship it to the Google app and use visible search to offer you Google search outcomes of no matter is primarily within the screenshot. You’ll be able to transfer the cursor field round what you wish to search, in case the mistaken object or particular person is initially chosen.
That is the shortcut in motion, determining the sweater model within the screenshot and choices to buy it on Google.
Clearly it is not as seamless as Circle to Search on Android, however it’s a workaround to make use of the same function on the iPhone. Plus, it is a lot quicker than taking a screenshot, going into the Google app, importing the picture after which working it by way of Google’s visible search function.
For extra, this is learn how to increase your iPhone’s battery life and which apps could also be draining your iPhone battery.